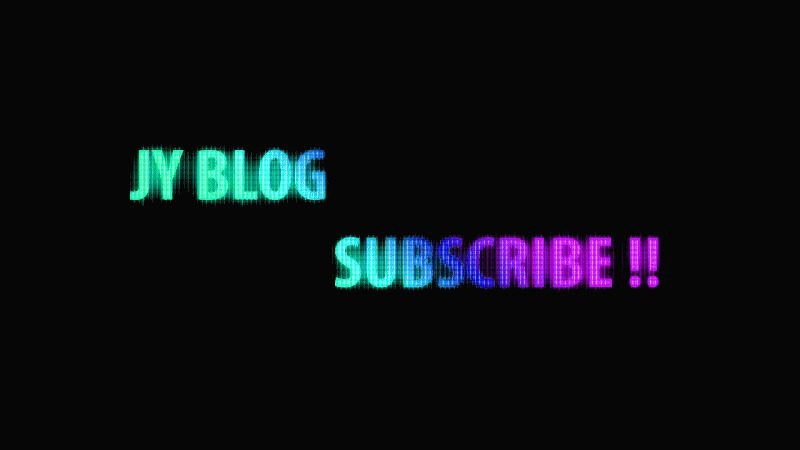Yesterday :
Total :
| 일 | 월 | 화 | 수 | 목 | 금 | 토 |
|---|---|---|---|---|---|---|
| 1 | 2 | 3 | ||||
| 4 | 5 | 6 | 7 | 8 | 9 | 10 |
| 11 | 12 | 13 | 14 | 15 | 16 | 17 |
| 18 | 19 | 20 | 21 | 22 | 23 | 24 |
| 25 | 26 | 27 | 28 | 29 | 30 | 31 |
- 애프터이펙트 종이처럼 말리는 효과
- 케이블시티드로우
- 애프터이펙트 page turn
- strobe light
- 딥스
- 포토샵 글씨 만들기
- 밀리터리바벨프레스
- 체스트프레스머신
- 헬스
- 바벨로우
- page turn
- 렛풀다운
- 프리미어프로 화면 교차되는 효과
- 자기관리
- 레그익스텐션
- 스쿼트
- 인클라인프레스머신
- 어깨운동
- 비하인드 넥프레스
- 애프터이펙트 종이와 같이 말리는 효과
- 등운동
- 비하인드넥스프레스
- 인클라인벤치프레스
- 프리미어프로 영상 교최되는 효과
- 포토샵
- 가슴운동
- 프리미어프로 strobe light
- 자긱관리
- 케이블 시티드로우
- 데드리프트
- Today
- Total
▶ JY_B ◀ Life Style
에프터이펙트 3D자막 효과 연습하기 본문
안녕하세요
지난번에는 에프터이펙트 타자치는 자막 효과
연습했었는데
이번에는 움직이는 3D자막 효과 연습을 해보았어요 ~~
제가 연습한 과정 포스팅 진행해보겠습니다 +_+!!
Step 1) 새로운 Composition을 만들어주시고
Layer >> New >> Solid 를 만들어줬어요
그리고 배경을 흰색으로 그대로 두고, 배경은 수정하거나 움직이지 않도록
왼쪽에 보시면 자물쇠 표시에 Check!! 해줬습니다
Step 2) [ T ] 텍스트 툴을 눌려 글자를 적어줘요
저는 " 헬로! "를 만들꺼기 때문에 첫 글자는 " 헬 " 을 적어줬습니다
그리고 Pan behind로 중심축을 글자 중간에 위치 시켰어요!!
Step 3) 글자에 그림자를 삽입하기 위해
Effects & presets 에서 Drop을 치면 Perspective 에 Drop Shadow가 나와요
Drop Shadow를 드래그해서 글자 " 헬 " 로 끌어 넣어줍니다
그러면 Effect가 삽입이 되는거에요
Drop Shadow를 끌어 삽입시키면 Effect Controls에 보면
사진과 같이 사입이 되어 있는 것을 볼 수 있어요
그림자를 한개만 만들어주는 것! 보다는 여러개 만들어주면 효과가
더나기 때문에 3개를 더 복사 만들어줬습니다
그리고 그림자의 거리를 각각 다르게 해줬어요
저는 그림자의 Distance 를 3, 5, 10, 15로 각각 설정해줬습니다.
Opacity = 100%, Color = 초록, Distance는 3, 5, 10, 15
Step 4) " 헬 " 텍스트가 위, 아래로 왔다갔다를 나타내기 위해
Timeline에서 T " 헬 " 를 눌린 후 Position 을 나타내줍니다
T의 세모를 눌려 Position을 나타내도되고
헬을 눌려 키보드 "P"를 누르면 Position이 나타납니다.
이렇게 Position이 나타나면 Stop watch를 눌른 후
8 frame 이동 후 오른쪽 아래로 쭉 댕기고
8 frame 이동 후 왼쪽 위로 2/3만큼 댕기고
8 frame 이동후 오른쪽 아래로 1/3만큼 댕기면
튕기는 3D 효과가 나오겠죠?? :-)
0초 >> 8 Frame >> 16 frame >> 24 frame
8, 16, 24 frame 3개의 key frame을 드래그 하여
우클릭 하여 keyframe assistant >> easy ease 선택해줘요
Tip ) Ease in : 처음엔 빠르게 끝에는 느리게 속도가 떨어지며 끝나는 키프레임
(도착 성격의 키프레임으로 생각)
Ease out : 처음엔 느리게 끝에는 빨라지며자석에 달라붙는 느낌의 키프레임
(출발 성격의 키프레임으로 생각)
Easy ease : ease in 과 ease out을 둘다가지고 있어서 속도를 평준히 줄 때
" 헬 " 에 관해 모두 맞추고 프리뷰로 해봐요
잘되는지 안되는지~~~~
Step 5) 이제는 Drop Shadow에 Distance의 값을 줍니다
처음에는 Indicator를 0초에 둔 후 4개의 Drop Shadow의 Distance의 값을
0으로 설정해줍니다. (Stop Watch Click !!)
그리고 Timeline의 "헬"을 클릭하여 U를 누르면
Key frame이 들어가있는 속성
즉, 제가 Key frame을 준 Position & Drop Shadow가 펼쳐집니다
그리고 Position에서 0 >> 8 frame >> 16 frame >> 24 frame 대로
똑같이 시간을 이동하여 Distance의 값을 줍니다.
저는 0 frame 일때 0, 0, 0, 0
8 frame 일때 5, 7, 12, 17 ( 무빙할 때 커졌다 )
16 frame 일때 2, 4, 6, 8
( 커졌다 >> 작아졌다 느낌을 주려고 기본값보다 작게 줬어요)
24 frame 일때 3, 5, 10, 15 처음 설정했던 기본값을 줍니다!! 후~~
그리고 Position에서 easy ease인을 줬던 것처럼
Drop Shadow의 Distance에도 0초일때는 빼고
나머지 key frame을 드래그 & 우클릭하여 easy ease을 줍니다
Tip ) 글자의무빙을 확실하게 주고 싶으면 Position의 keyframe을 전부 선택하여
마우스 우클릭 >> Key frame interpolation >> Lliner로 선택하면 직선형태의
바운딩으로 애니메이션을 만들 수 있었습니다 !!
Step 6) 이렇게 " 헬 " 글자를 다~만들고 나면
" 헬로 "의 " 로 "자를 만들 차례인데 이건 복제를 하면 되겠죠
그대로 복사붙혀넣기 Ctrl + D하면 복사가되는데
이때 겹쳐져있는 상태로되어 있기 때문에
복사한 " 헬 "을 선택하여 P 단축키를 눌리면 Key frame 이 나오는데
해당 Key frame을 전부 드래그한 후
복사한 Solid 화면상의 텍스트 " 헬 "을 옆으로 이동시켜줍니다
그리고 더블클릭하여 글자를 " 로 "로 바꿔줬습니다
느낌표 " ! " 또한 " 로 "와 같이 만들어줍니다
Step 7) 이렇게 만들 " 헬로! "를 프리뷰해주면 3D 효과의 자막을 보실 수 있어요
여기서 Tip!!
"헬" 나오고 "로"나오고 "!" 나오는 시간타이밍을 주기 위해서는
아래 사진과 같이
"헬"의 시간바는 그대로 났두고
"로"의 시간바를 조금 뒤로 밀고
"!"는 "로"의 시간바보다 뒤쪽으로 더 밀어주면
아래와 같이 "헬로!"가 한꺼번에 나오는 것이 아니라
"헬" 나온 후 바로 "로" >> "!" 순으로 나오는 것을 볼 수 있을꺼에요
Step 8) " 헬로! "를 다 만드셨다면 이동하기 쉽게 하나로 묶는 작업이 있어요
Null Object를 만들어주는~거에요
Layer >> New >> Null Object 를 생성해주면
Timeline에 Null 이라고 만들어집니다.
이 Null Object에다가 만들었던 텍스트들을 Parent로 묶어줘요
" 헬 & 로 & ! "를 드래그하여 Parent탭 밑에 있는
돼지꼬랑지를 꾸욱~~~클릭하여 Null Object로 끌어다 놓아줍니다
그러면 None >> Null2로 바뀌는 것이 보여요
이게 Parent로 묶어주는..겁니다 휴~
이렇게 진행하시면 Timeline의 Null을 선택하여
해당 텍스트를 옮기면 " 헬로! " 글자를 한번에 다 옮길 수 있답니다.
(사각형 박스 안에 클릭하고 옮기기)
끝!!
에프터이펙트
3D 자막 효과 연습하기 제가 만든 영상입니다 +_+!!!!!
감사합니다 :-)
'편집 프로그램 > 에프터이펙트' 카테고리의 다른 글
| 애프터이펙트 종이와 같이 말리는 효과 영상 만들어보기(with page turn) (2) | 2020.02.26 |
|---|---|
| 에프터이펙트 타자치는 자막 효과 연습하기 (1) | 2020.02.01 |