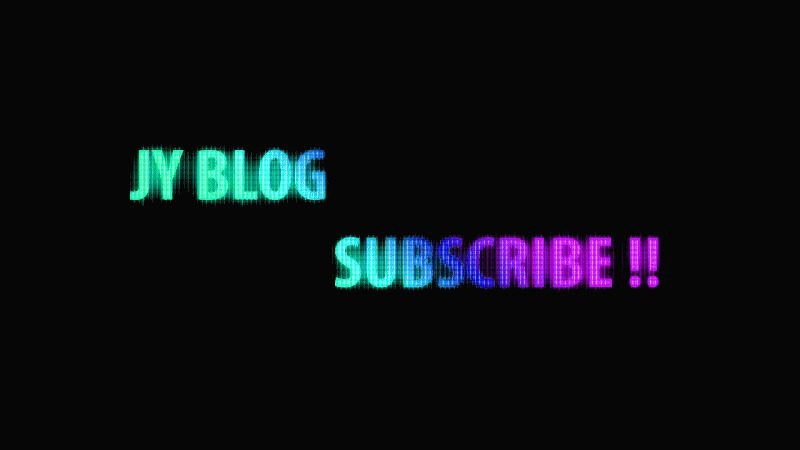Yesterday :
Total :
| 일 | 월 | 화 | 수 | 목 | 금 | 토 |
|---|---|---|---|---|---|---|
| 1 | ||||||
| 2 | 3 | 4 | 5 | 6 | 7 | 8 |
| 9 | 10 | 11 | 12 | 13 | 14 | 15 |
| 16 | 17 | 18 | 19 | 20 | 21 | 22 |
| 23 | 24 | 25 | 26 | 27 | 28 |
- 비하인드 넥프레스
- page turn
- 가슴운동
- 케이블 시티드로우
- 등운동
- 밀리터리바벨프레스
- 렛풀다운
- 헬스
- 스쿼트
- 체스트프레스머신
- 어깨운동
- 애프터이펙트 종이와 같이 말리는 효과
- 데드리프트
- 비하인드넥스프레스
- strobe light
- 애프터이펙트 종이처럼 말리는 효과
- 프리미어프로 strobe light
- 인클라인프레스머신
- 자기관리
- 딥스
- 인클라인벤치프레스
- 바벨로우
- 프리미어프로 화면 교차되는 효과
- 애프터이펙트 page turn
- 포토샵 글씨 만들기
- 포토샵
- 케이블시티드로우
- 자긱관리
- 프리미어프로 영상 교최되는 효과
- 레그익스텐션
- Today
- Total
▶ JY_B ◀ Life Style
애프터이펙트 종이와 같이 말리는 효과 영상 만들어보기(with page turn) 본문
안녕하세요
오늘은 애프터이펙트로 공부를 해보았습니다. 영상을 볼 때 종이처럼 말려서 올라가거나 다른 페이지가 나올 때
이러한 효과를 쓰는 것을 한번씩 본?적이 있지싶습니다 :)
종이와 같이 말리는 효과를 사진에 넣어보고 영상으로 뽑기까지 연습한 과정 포스팅 해보겠습니다 +_+!!
[ STEP 1 ]
연습할 때 아래 무료사진 2장으로 진행을 했습니다. 그리고 종이와 같이 말리는 효과를 주는 것이 "Page turn" 효과를 넣어주면 적용됩니다. 새로운 컴포지션을 만들고 사진한장을 불러왔습니다. 그리고 Effect & Presets에서 Page 라고 검색하면 Page turn 이 나오게 되며 이를 사진속에 드래그드랍!! (Comp1에 있는 소스에 넣어도 됨)
Page turn 효과를 넣고 에펙 왼쪽 상단 Effect controls 에서 보면 적용이 되어 있는 것을 볼 수 있습니다.
Controls 옵션에서 Top, Bottom, Left, Right 는 말리기 시작하는 포인트의 위치를 나타내며 Classic UI는 축 하나로 4개의 모서리를 다 컨트롤을 할 수 있어 연습할 때에는 Classic UI를 사용했습니다.
2. Fold Direction 옵션에선 말리는 방향을 조절할 수 있습니다. Classic UI를 사용하면 Top, Bottom, Left, Right를 조절한다고 생각하시면 될꺼 같고, Radius는 말리는 정도를 나타내는 옵션이므로 원하시는 만큼 값을 주면 됩니다
3. 그리고 하나의 사진이 말렸을 때 원래의 이미지가 나오는데, 이미지가 나오기를 원하지 않으면 Back page 옵션에서 None으로 선택하면 흰색으로 나오고 밑에 색을 지정할 수 있는 옵션이 있습니다.
다른 이미지가 나오도록 설정을 하고 싶으면 다른 이미지를 타임라인에 가지고 온 후에 눈을 한번 꺼주시고 Effect Controls 패널에서 Back page를 다른 이미지로 설정을 하게 되면 아래 3번째 사진과 같이 적용이 됩니다.
[ STEP 2 ]
Page turn에 대한 내용을 공부하고, 이제 2개의 사진으로 영상처럼 만들어보았습니다. 우선 첫번째 사진을 타임라인에 가져온 후 아래 사진과 같이 사진의 위치를 왼쪽상단 구석으로 옮겨놓습니다. 그리고 단축기 P 눌리고 스탑워치, 단축키 R 눌리고 스탑워치 - R은 처음에 각도를 조금 줬습니다. (원하는 만큼 저는 -2도 정도) 이렇게 설정한 후 단축키 U를 눌리면 스탑워치 준 것들이 나오게 됩니다. 그리고 1초 후로 이동하여 사진을 중앙에 놓아주고 각도를 +2(연습할 때) 로 줍니다. (Tip, 이때 1초 때에 있는 key frame에 easy ease in을 주면 효과가 더 나요)
위의 과정을 마친 후 Page turn 효과를 드래그드랍!! 다시 0초로 가서 이미지가 안보이도록 말리게 하는 축을 왼쪽 상단 위로(왼쪽 아래 사진) 쭉 말아주고 Fold position에 스탑워치를 눌려줍니다.
그리고 1초로 다시 가서 점점 펴지는 효과를 주기 위해 위에서 말았던 축을 가지고 오른쪽 하단으로 쭈욱 내려주면 재생시 사진이 안보였다가 펼쳐지는 효과를 만들 수 있습니다.
[ STEP 3 ]
동영상처럼 두개의 사진이 나오도록 하는 방법은 위에서는 한개의 사진으로 진행을 했으며 이제는 두번째 사진을 타임라인에 넣은 후 위치는 반대로 하고 적용시키는 과정은 똑같기 때문에 그대로 적용시켜주면 됩니다.
끝!!
다음에는 더 재미있는 걸 공부해오겠습니다
감사합니다 :)
'편집 프로그램 > 에프터이펙트' 카테고리의 다른 글
| 에프터이펙트 3D자막 효과 연습하기 (5) | 2020.02.04 |
|---|---|
| 에프터이펙트 타자치는 자막 효과 연습하기 (1) | 2020.02.01 |