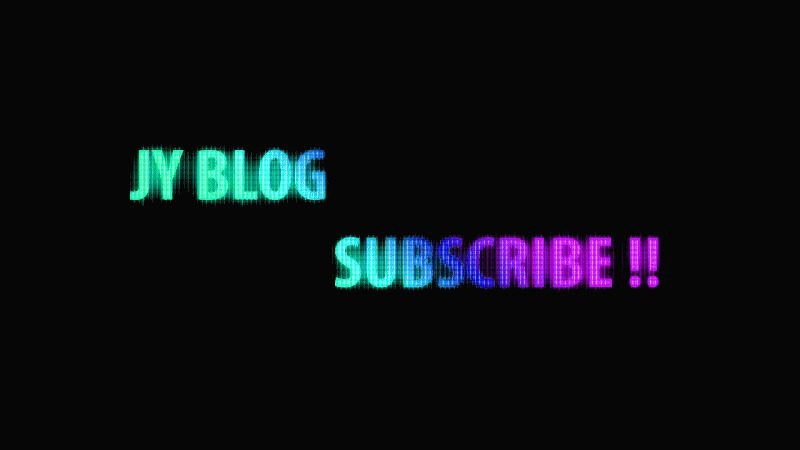Yesterday :
Total :
| 일 | 월 | 화 | 수 | 목 | 금 | 토 |
|---|---|---|---|---|---|---|
| 1 | 2 | 3 | ||||
| 4 | 5 | 6 | 7 | 8 | 9 | 10 |
| 11 | 12 | 13 | 14 | 15 | 16 | 17 |
| 18 | 19 | 20 | 21 | 22 | 23 | 24 |
| 25 | 26 | 27 | 28 | 29 | 30 | 31 |
- 인클라인벤치프레스
- 프리미어프로 화면 교차되는 효과
- 인클라인프레스머신
- 프리미어프로 영상 교최되는 효과
- 등운동
- 딥스
- 자기관리
- page turn
- 케이블 시티드로우
- 렛풀다운
- 애프터이펙트 종이처럼 말리는 효과
- 비하인드넥스프레스
- 체스트프레스머신
- 가슴운동
- 자긱관리
- strobe light
- 밀리터리바벨프레스
- 비하인드 넥프레스
- 애프터이펙트 page turn
- 포토샵
- 헬스
- 포토샵 글씨 만들기
- 어깨운동
- 프리미어프로 strobe light
- 스쿼트
- 바벨로우
- 애프터이펙트 종이와 같이 말리는 효과
- 레그익스텐션
- 케이블시티드로우
- 데드리프트
- Today
- Total
▶ JY_B ◀ Life Style
포토샵 옷 색깔 바꾸기 연습 본문
안녕하세요
포토샵으로 옷색깔을 마음대로 바꾸는 작업을 연습해보았습니다.
아래의 여자분의 옷 색깔을 바꾸고 싶은 색으로 여러가지로 바꾸는 작업을
연습한 내용을 포스팅을 진행해보겠습니다.
[원본 파일 : 흰색 옷] >> [작업 파일 : 여러색의 옷]

* 무료 사진을 다운받아 진행하였습니다
Step 1) 포토샵을 실행시킨 후 다운받은 사진을 오픈시켜줍니다. 그리고 Quick selection tool을 이용하여
흰색 옷을 선택을 해줍니다. 이때 저 또한 머리부분 사이에 있는 옷들은 그대로 두고 선택할 수 있는 부분
들만 선택을 해주었습니다.
Step 2) 아래의 왼쪽 사진처럼 선택이 다되면 오른쪽 사진에 포토샵의 오른쪽 하단에 Adjustment layer가 있어요
Adjustment layer를 Click 후 Solid color를 만들어줍니다.

Solid color를 만들어 주면 색상을 선택할 수 있는데 저는 아래와 같이 핑크색으로 진행했습니다
그리고 Layers 패널의 하단에 블랜딩 모드에서 Normal이 아닌 Multiply를 해줍니다.
Multiply 모드 : 기본 색상과 혼합 색상을 곱하여 더 어두운 색상을 만듦 (흰부분을 투명하게 표현)
Multiply 모드를 선택하게 되면 아래의 사진처럼 원래의 옷에 색이 입혀진 것처럼 보이게 되죠
처음 색을 입힌 것보다 합성을 시켜줬을 때가 진짜 옷같이 보이게되요
Step 3) Solid color 레이어를 선택한 상태에서 Adjustment layer에 Curves를 선택합니다.
그리고 Curves와 아래의 Layer를 둘다 선택해줍니다. 그리고 Ctrl + G 그룹으로 만들어줘요
그룹으로 만들어 준 후 그룹창을 열어 Solid color layer에 있는 Mask 부분을 드래그하여
그룹폴터쪽으로 이동시켜줍니다.
그리고 Curves layer에서 손모양을 눌려 Curve를 주면 색상의 밝기, 어두움정도를 조절할 수 있어요
Step 4) 이제는 처음에 Quick selection tool으로 선택영역을 지정할 때 머리와 접촉되어 있는 부분은 조금 남겨뒀었어요. 사진에서 보듯이 옷과 머리가 접해있는 부분에 아직 흰색 옷 부분이 남아있는 걸 볼 수 있어요
이것을 해당(핑크)색과 같게 해주기 위해 Mask 되어 있는 Layer를 선택하여 Brush tool로 칠해줍니다.
이때 전경색이 White로 되어 있는지 확인해야해요
위와 같이 Brush tool로 흰색 옷과 머리부분이 접해있는 부분을 칠해주면 처음에 지정하지 못했던 부분들이
핑크색으로 적용되는 것을 볼 수 있습니다.
이렇게 완성되면 이제 Solid color layer에서 더블클릭하여 원하는 색상으로 바꿔주면 됩니다.
사진 속 여성의 테두리 부분들을 다듬어 줘야하는데 이부분은 더 공부해서 매끄럽게 할 수 있는
실력을 만들겠습니다 +_+!!
끝!!
옷 색깔을 바꾸는 방법도 여러가지가 있을껀데요
여러가지 방법 중 잘 맞는 방법을 쓰기 위해서 많이 연습해보고 공부해야겠어요
감사합니다.
'편집 프로그램 > 포토샵' 카테고리의 다른 글
| 포토샵 사람과 배경 분리하기 (8) | 2020.02.19 |
|---|---|
| 포토샵 얼굴 보정 연습하기 (Frequency) (6) | 2020.02.12 |
| 포토샵 펜스 없애는 방법 연습하기 (6) | 2020.02.08 |
| 포토샵 누끼따기 Refine edge 방법 (10) | 2020.02.03 |
| 포토샵 채널을 이용한 누끼따기 방법 (3) | 2020.01.31 |