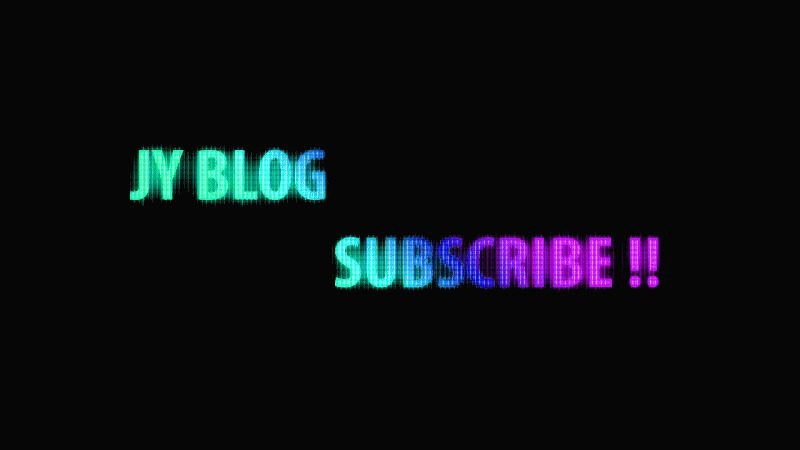Yesterday :
Total :
| 일 | 월 | 화 | 수 | 목 | 금 | 토 |
|---|---|---|---|---|---|---|
| 1 | 2 | 3 | 4 | 5 | ||
| 6 | 7 | 8 | 9 | 10 | 11 | 12 |
| 13 | 14 | 15 | 16 | 17 | 18 | 19 |
| 20 | 21 | 22 | 23 | 24 | 25 | 26 |
| 27 | 28 | 29 | 30 | 31 |
- 애프터이펙트 page turn
- 가슴운동
- 밀리터리바벨프레스
- 인클라인프레스머신
- 등운동
- 비하인드넥스프레스
- 포토샵
- 자기관리
- 애프터이펙트 종이와 같이 말리는 효과
- 비하인드 넥프레스
- 케이블 시티드로우
- 포토샵 글씨 만들기
- 렛풀다운
- strobe light
- 딥스
- 프리미어프로 화면 교차되는 효과
- 체스트프레스머신
- 헬스
- 애프터이펙트 종이처럼 말리는 효과
- 스쿼트
- 인클라인벤치프레스
- 데드리프트
- 프리미어프로 영상 교최되는 효과
- 케이블시티드로우
- page turn
- 자긱관리
- 프리미어프로 strobe light
- 어깨운동
- 레그익스텐션
- 바벨로우
- Today
- Total
▶ JY_B ◀ Life Style
포토샵 얼굴 보정 연습하기 (Frequency) 본문
안녕하세요
오늘은 포토샵으로 얼굴 보정하기를 연습해보았습니다 :)
얼굴 보정하는데 여러가지 방법이 있는 것으로 알고 있고 많은 방법들을 배워 나에 맞는 방법을
터득하기 위해 이것저것 배워보고 있습니다. 제가 연습한 보정하기는 Frequency 방법인데 연습한
내용을 한번 포스팅해보겠습니다.
[ 원본 사진 ] 무료 사진을 다운받아 사용했습니다
Step 1) 다운받은 파일을 열고 Layers 패널에 새레이어를 생성해주고, 오른쪽 Tool Box에서 Healing brush tool을 선택해요. 그리고 여자아이의 주근깨를 없앨꺼에요
이때 Mode : normal, Sample : Current & Below가 선택되어 있는지 확인해주시면 됩니다.
아래와 같이 Sample : Current layer에 해보니 먹히지가 않더군요
Healing brush tool로 칠하기 전에 주근깨를 없앨 때 얼굴색과 비슷하게 해야하니 얼굴의 괜찮은 부분을
Alt + Click하여 색을 축출해낸 뒤 주근깨 부분을 Click 톡, 톡, 톡 두드려주면 아래의 사진처럼 보정이 진행됩니다.
Touch가 거의 끝난 시점의 사진입니다.
Step 2) 얼굴 보정하기 중 제가 연습해본 것은 Frequency 방법입니다.
Frequency방법은 고주파 레이어와 저주파 레이어가 생성이 되는데 Frequency separation action파일을 다운받아
진행했고, 포토샵의 Window를 Click >> Actions Click 하면 Frequency separation 파일이 보입니다.
파일의 옆 화살표를 눌리면 fs8-bit로 작업할 것인지 fs16-bit로 작업할 것인지 나와있는데
제 이미지가 몇비트인지 몰랐기에, 포토샵의 Image >> mode로 들어가면 해당 사진의 bit를 알 수 있어요
제 파일은 8bit/channel 이기에 fs8-bit로 작업했습니다.
fs8-bit를 눌리고 재생버튼을 눌리면 Gaussian blur로 바로 나오는데 점진적으로 % 늘리면
blur효과를 적용받는 것을 볼 수 있어요. 수치를 주고 완료하면 고주파와 저주파의 2개의 이미지가
분리되는 것을 볼 수 있어요
왼쪽 : 저주파 레이어 / 오른쪽 : 고주파 레이어
Step 3) 저주파 레이어를 Ctrl + J를 눌려 복사를 해주고 Healing brush tool 밑에 있는 Patch tool을 이용하여
추가적인 보정을 해주었어요
눈밑 다크서끌이 있는 경우 등등 저 같은 경우 여자아이의 사진에서 눈사이 검게 되어 있는 부분을
Patch tool로 선택영역을 정하여 깨끗한 얼굴색으로 바꿔줬습니다. (주위 피부색과 비슷하게)
그리고 Ctrl + D를 눌려 선택영역을 풀어줍니다
왼쪽사진을 보정하여 오른쪽 사진처럼 눈과 코사이의 검게되어 있는 부분을 수정했으며
fs8-bit 레이어 눈을 껐다 키면 수정된 것을 볼 수 있습니다.
Step 4) 새 Layer를 Patching 했던 레이어 위에 생성해줍니다. 그리고 다시 Healing brush tool을 사용하기 전 고주파레이어의 눈을 꺼줍니다. 그리고 Adjustment layer >> Cruves를 선택하고 Curve의 곡선을 움직이며
밝기 대비를 양쪽으로 줍니다. 이는 얼굴에 드리워진 그림자를 자세히 나타내기 위함이었던 것 같아요
그리고 피부결이 좋지 않은 곳이나 피부톤이 좋지 않은 곳들을 Healing brush tool로 터치해줍니다
해당 사진에서는 주근깨 및 약간의 검부스런 피부 말고는 없었기에 간단하게 해줄 수 있었어요
또한, Healing brush tool로 적용시킨 부분을 더 자연스럽게 만들기 위해 Opacity를 조절해줘도 되요
Step 5) 위의 레이어 위에 다시 새레이어를 만들어줍니다. 이번에는 Brush tool을 이용했습니다
Brush tool >> Soft round >> flow 2%를 주고 진행했어요
입술과 입술 사이의 그림자가 불규칙하거나, 얼굴에 빛이 오는 방향과 그림자가 드리우는 방향등을
매끄럽게 만들기 위해 Brush로 그려줍니다.
저는 코부분 (빛이 오는 방향에서 그림자가 드리우는 쪽으로)에 Brush로 약간 칠해줘봤습니다
그리고 코부분의 Opacity를 조절하기 위해 올가미툴로 코부분을 지정하고
작업한 레이어를 클릭 후 Ctrl + Shift + J 로 해당 부분만 복사한 레이어를 생성시킵니다
그리고 Opacity를 조절하면 좀 더 자연스럽게 만들 수 있어요
좀 더 추가할 부분이 있으면 새레이어를 생성하여 브러쉬툴로 작업을 더 해주시면 됩니다.
끝!!
이번에 연습하며 완성본입니다
[ 왼쪽 : 완성본 / 오른쪽 : 원본 ]
얼굴 보정하는 방법들이 많은 것으로 알고 있어
다른 방법도 공부하고 연습해오겠습니다
감사합니다
'편집 프로그램 > 포토샵' 카테고리의 다른 글
| 포토샵 LED 글씨 만드는 방법 (Screen LED Text effect) (6) | 2020.02.24 |
|---|---|
| 포토샵 사람과 배경 분리하기 (8) | 2020.02.19 |
| 포토샵 옷 색깔 바꾸기 연습 (10) | 2020.02.10 |
| 포토샵 펜스 없애는 방법 연습하기 (6) | 2020.02.08 |
| 포토샵 누끼따기 Refine edge 방법 (10) | 2020.02.03 |