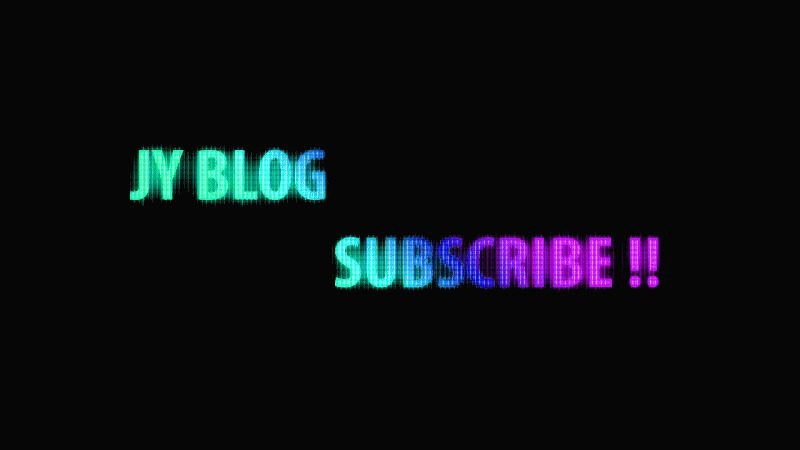Yesterday :
Total :
| 일 | 월 | 화 | 수 | 목 | 금 | 토 |
|---|---|---|---|---|---|---|
| 1 | ||||||
| 2 | 3 | 4 | 5 | 6 | 7 | 8 |
| 9 | 10 | 11 | 12 | 13 | 14 | 15 |
| 16 | 17 | 18 | 19 | 20 | 21 | 22 |
| 23 | 24 | 25 | 26 | 27 | 28 |
- 레그익스텐션
- 밀리터리바벨프레스
- 자기관리
- 인클라인프레스머신
- 케이블 시티드로우
- 렛풀다운
- strobe light
- 케이블시티드로우
- 비하인드 넥프레스
- 딥스
- 스쿼트
- 프리미어프로 화면 교차되는 효과
- 바벨로우
- 애프터이펙트 page turn
- 프리미어프로 strobe light
- 체스트프레스머신
- 포토샵 글씨 만들기
- 가슴운동
- 데드리프트
- 애프터이펙트 종이와 같이 말리는 효과
- 등운동
- 비하인드넥스프레스
- 인클라인벤치프레스
- 프리미어프로 영상 교최되는 효과
- 헬스
- 포토샵
- 자긱관리
- page turn
- 어깨운동
- 애프터이펙트 종이처럼 말리는 효과
- Today
- Total
▶ JY_B ◀ Life Style
포토샵 LED 글씨 만드는 방법 (Screen LED Text effect) 본문
안녕하세요
포토샵으로 SCREEN LED 글씨를 만드는 공부를 해보았습니다.
바로 공부하면서 연습한 내용을 포스팅 해보겠습니다.
[ STEP 1 ]
우선 LED SCREEN 패턴을 만들어야 합니다. 가로, 세로, 해상도를 각각 50, 50, 300으로 해주고 생성을 합니다.
크기가 작아서 Ctrl + 0(숫자)를 해주면 화면에 맞게 커집니다. 그리고 사각형 툴을 이용하여 직사각형을 하나 만들어 주고 색을 RED로 지정해줍니다. ( 사각형을 만들고 Layer를 더블클릭하면 색상을 바꿀 수 있습니다.)
만들어준 사각형을 Alt + 드래그 하면 복사가 되며 2개를 더 만들어 준 후 색상을 변경해줍니다. 원하는 색상을 해주시면 될꺼 같으며 저는 연습할 때 RED, GREEN, BLUE로 연습을 했습니다. 사각형 박스를 3개를 완성하였다면~~이제 사각형 툴을 꾸욱 누르면 모서리가 둥근 사각형 툴로 직사각형 안에 만들어주고 색상은 흰색으로 설정 해줍니다. 그리고 Filter _ Blur _ Gaussian blur를 0.8을 넣어주고, Opacity는 60%정도 줬습니다.
직사각형 안에 만들어 준 도형을 각각 복사를 해줍니다. 그리고 Layer 패널에서 만들어 준 도형 Layer들을 전부 드레그 한 후 오른쪽 마우스 >> Convert to smart object 로 설정을 해줍니다. ( Smart object의 썸네일을 더블클릭하면 원본이 보존된 문서가 PSB 형태로 열리게 되며 해당 창에서 이미지를 대체하고 Ctrl + S 로 저장을 해주면 기존에 작업하고 있던 문서에 그 변경 내용이 업데이트 됨) 그리고 썸네일을 더블클릭을 하면 새로운 객체가 열리는데 Crop tool을 이용하여 나머지 여백을 잘라줍니다. 그리고 Edit >> Define pattern 으로 패턴을 설정 해줍니다. 패턴을 지정한 후 모든 창을 꺼주고 새로운 창을 열어 줘야합니다 !!
[ STEP 2 ]
새창을 열고 ( W 1600, H 900, R 300 ) 레이어 패널 밑에 Adjustment layer에서 Solid color 를 하나 생성합니다. 그리고 색상은 다크그레이 계열로 선택해주고 Background layer는 삭제, 해당 레이어 선택 후 STEP 1에서 만든 패턴을 적용하기 위해 오른쪽 마우스 >> Pattern 에서 내가 만든 패턴 선택을 합니다
선택을 하면 아래와 같이 패턴이 적용이 됩니다.
[ STEP 3 ]
적용이 되면 Layer 패널 사이에 Blend mode = normal 을 Multiply로 적용시켜주고 2번째(오른쪽상단) 사진처럼 해당 효과사진(별도 준비)을 불러와 1번째(왼쪽상단) 창에 넣어주고 Ctrl + T로 크기를 맞춰 줍니다. 그리고 Blend mode 를 Soft light로 하고 Opacity 는 70%로 설정을 해줬습니다.
[ STEP 4 ]
준비를 맞췄으면 이제 텍스트를 써줘야합니다. 텍스트 툴을 눌려 글자를 적어주고 " JY BLOG SUBSCRIBE " 글자를 키워 줍니다. (Ctrl + Shift 를 눌리고 키워주면 정비례로 커져요) 글자를 쓰고 해다 Layer를 더블클릭 해주면 Layer style 창이 나오며 Outer glow 란을 선택해주고 Opacity 60%, Size 50 으로 설정을 해줍니다. 그러면 텍스트가 빛나는 것 처럼 보이는거 보이시지요
해당 텍스트 Layer 도 convert to smart object로 적용시켜주고 Filter >> Blur >> Gaussian blur 2정도, Motion blur를 90도, distance 10 정도 넣어줍니다. (공부할 때 적용한 수치, 원하는 수치 넣어도 됨)
위 과정을 끝낸 후 Filter >> Pixelate >> Mosaic(모자이크) 선택!! 수치를 5정도 넣어줬습니다.
다시 해당 Layer를 더블클릭 Layer style을 불러와 Pattern overlay에서 위에서 만들었던 패턴을 설정을 해줍니다. 그리고 해당 Layer를 하나 더 복사해주기 위해 Ctrl + J 로 사본을 만들어주고 Layer 이름 옆 fx 앞에 있는 동그라미를 쓰레기통으로 드래그드랍~ 슝 그리고 Fill 수치를 0%로 설정을 한 후 fx를 눌려줍니다.
[ STEP 5]
Layer style 창이 뜨면 Gradient overlay 클릭하여 Gradient 색상부분을 클릭 후 " 왼쪽아래 막대기 클릭 = 원하는 색상 (연습 시 = 파란색 계열), 오른쪽 막대기 클릭 = 원하는 색상 (연습 시 = 빨강 계열) 선택!!
색상 설정을 다했다면 OK 눌리고 Blend mode 를 Color 로 설정, Angle 을 45도, Scale 을 120% 설정을 했습니다.
이후 Adjustment layer에서 Curves를 생성해주고 조절을 해주면 좀 더 LED 느낌이 나요~ +_+!!
그리고 Adjustment layer에서 Hue/Saturation 을 통해 색상도 바꿀 수 있으니 쉽게 쉽게 원하는 색상으로 바꿔요
텍스트를 수정하고 싶으면 해당 썸네일을 더블클릭하여 수정 후 Ctrl + S 저장하면 편집된 문자가 저장됩니다
더블클릭 하면 윗 사진(오른쪽 하단) 처럼 나오는데 거기서 글자 수정 후 >> Ctrl + S 하면 아래 사진처럼 적용!!
끝!!
여러개 만들어 TIMELINE을 통해 짤로 만들어보았습니다 :)
LED SCREEN TEXT 만들기 연습해보았는데 조금 더 멋있게 만들도록
연습하고 꾸준히 공부해야겠네요
감사합니다~!! :)
'편집 프로그램 > 포토샵' 카테고리의 다른 글
| 포토샵 사람과 배경 분리하기 (8) | 2020.02.19 |
|---|---|
| 포토샵 얼굴 보정 연습하기 (Frequency) (6) | 2020.02.12 |
| 포토샵 옷 색깔 바꾸기 연습 (10) | 2020.02.10 |
| 포토샵 펜스 없애는 방법 연습하기 (6) | 2020.02.08 |
| 포토샵 누끼따기 Refine edge 방법 (10) | 2020.02.03 |